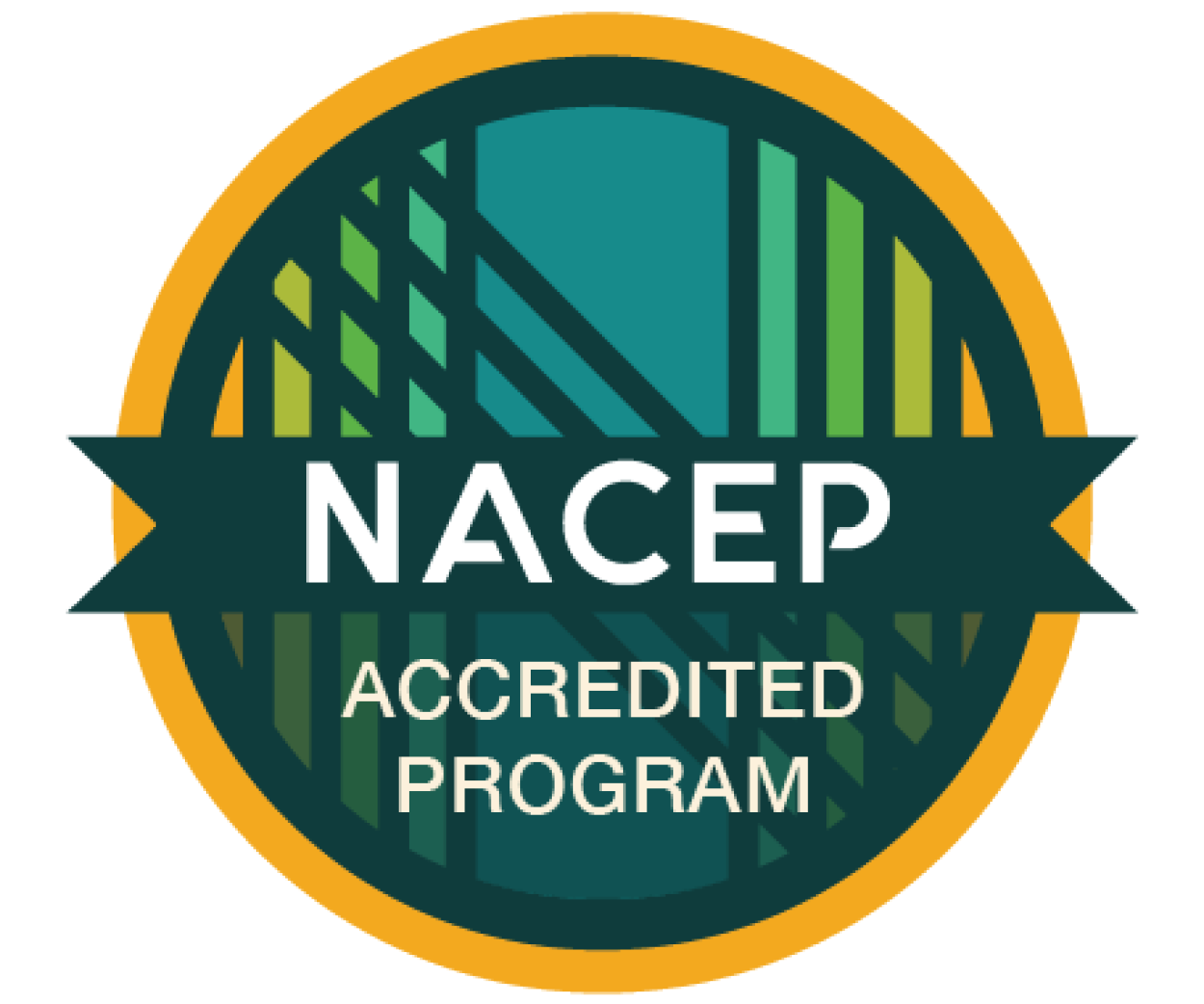How to Access from Off-Campus or Using Campus Wi-Fi
General:
You can access a Windows desktop session using your PC, Laptop, Tablet, or Smartphone from off-campus (Home, work, etc.) anywhere you have Internet connectivity.
- Watch the video GNTC VDI Access for Students for more information.
Additionally, you can access a Windows desktop session from anywhere on campus using the GNTC Student wireless network. This wireless network connection currently exists at the Floyd County, Walker County, Gordon County, and Catoosa County campus locations. It will be available soon at our Polk County and Whitfield/Murray County Campus locations.
The steps to connect through VMWare Horizon to access the Windows desktop are the same for both of these scenarios once you have established an Internet connection. No special software is required on your device. However, in certain scenarios, your experience may be improved by installing a small client software piece on your device. See the Install Horizon Client Software section below for details.
How to Access VMWare Horizon Desktop
- From your laptop, tablet, or smartphone, simply open a web browser and navigate to the URL: https://LabPC.gntc.edu
- You will see the VMWare Horizon Screen and the options of installing the VMWare Horizon Client or simply using HTML to access it.
In most access scenarios, VMWare Horizon HTML Access is recommended and provides excellent functionality without the need to bother with installing the Horizon Client.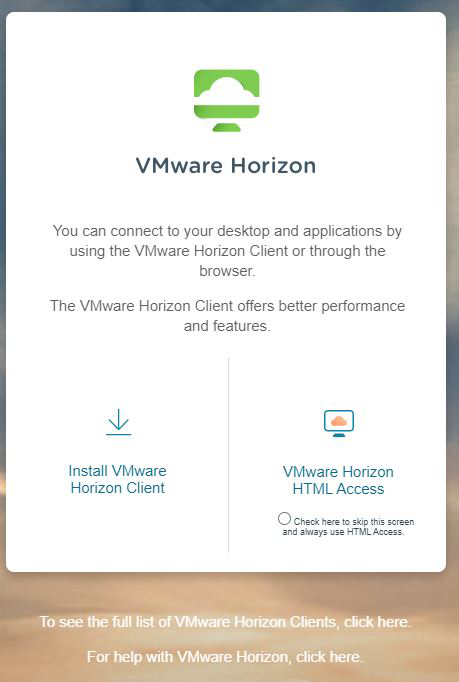
- You will be prompted for your GNTC student login/email credentials. This will be your username (not full email address) and password.
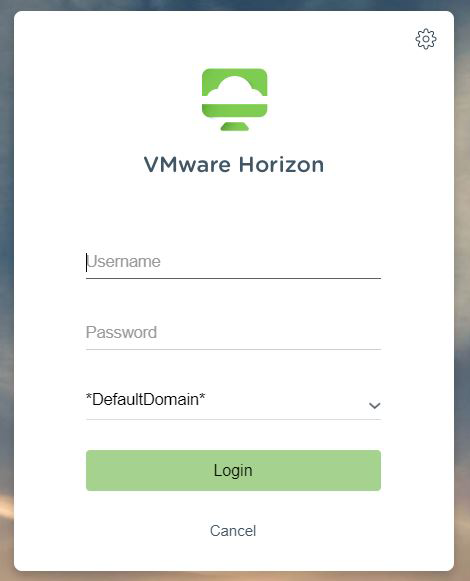
- You will then be connected to a standard Windows operating system desktop.
Saving Your Work
Remember that all desktop sessions are non-persistent. This means that the Windows environment is refreshed at each login with no data retention. All work to be saved should be saved to your GNTC OneDrive location.
A link is provided on the VDI session Windows desktop to this location. You will be required to log in with your student credentials to access this storage location. Syncing for OneDrive is NOT supported due to the nature of the environment. For more information about using OneDrive, see Using OneDrive at GNTC.
Installing Horizon Client Software (Optional)
If you choose to install the Horizon Client from the selection page shown above, then you will need to know the device's Operating System so as to choose the correct client from the selection chart. This is a VMWare page, but at the time of this document, the choices looked like this:
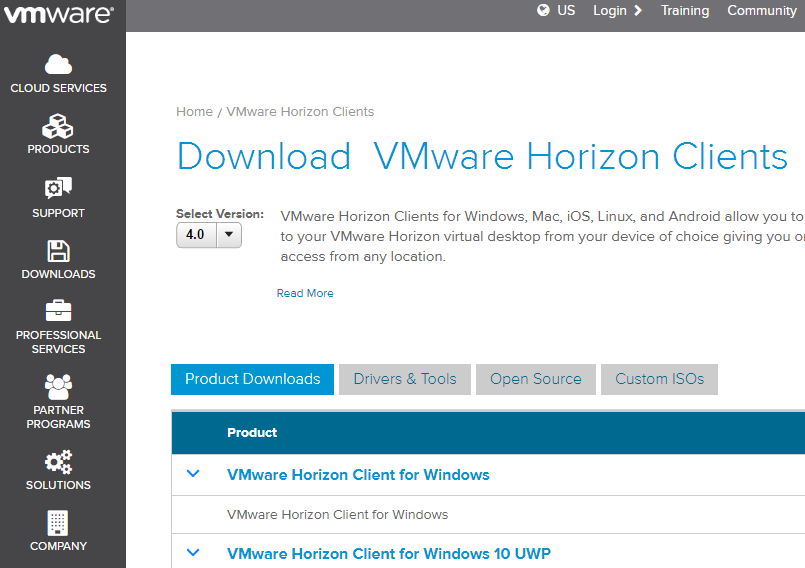
The selections for common devices would be as follows:
Phones/Tablets
- Apple iPhone or iPad – VMWare Horizon Client for iOS
- Any Android-based phone or tablet – VMWare Horizon Client for Android
Laptops
- Windows-based (newer) – VMWare Horizon Client for Windows – 64-bit
- Windows-based (older) - VMWare Horizon Client for Windows – 32-bit
- MacBook – VMWare Horizon Client for Mac
- After identifying the best choice, proceed to the associated "Go to Downloads" page
- Download the file and run.
- Follow installation instructions.
- From the Horizon client, click "Add Server", then enter LabPC.gntc.edu to connect. You will then be prompted for your username and password to connect to a desktop session.