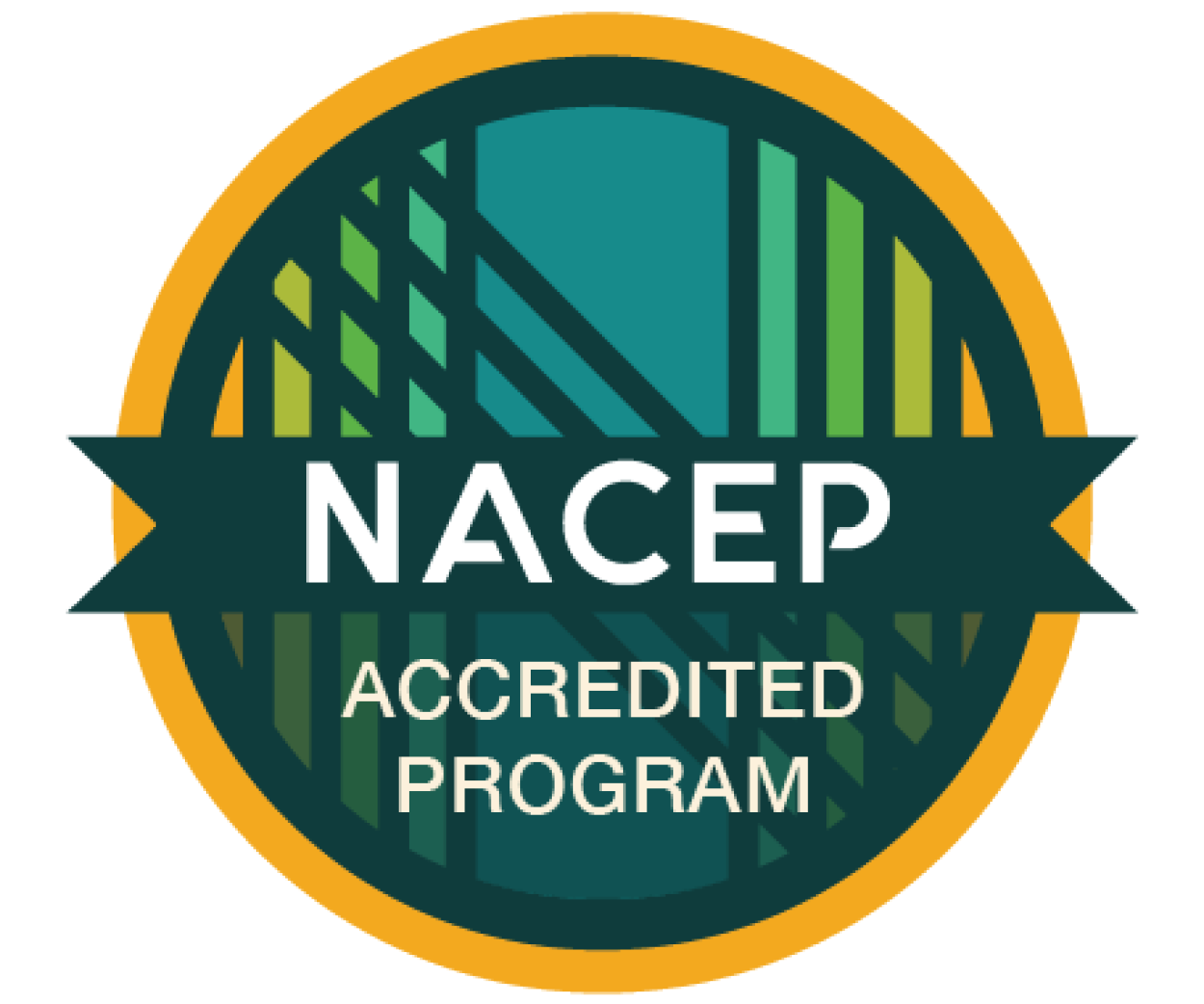Using Microsoft OneDrive
OneDrive Overview
OneDrive is a cloud storage service from Microsoft that allows users to store files securely online, share them with others, and access them from any device connected to the internet. It also offers collaboration features, enabling multiple users to work on the same document simultaneously. OneDrive integrates seamlessly with Microsoft Office apps, allowing users to save to OneDrive right from their Microsoft applications.
OneDrive Access from Lab Computers or Horizon VDI Desktops
Because data is not retained on lab computers, we strongly encourage all GNTC students to store their documents in OneDrive, where they are readily accessible from any location with Internet access.
Each Student Lab Computer or Horizon VDI Desktop Environment will have a shortcut on the desktop to provide direct access to your OneDrive cloud storage after providing your GNTC student or faculty/staff credentials. You can also access OneDrive with the O365 Login link.
OneDrive Basics
When OneDrive opens, you should see a list of your files (if any have been uploaded), along with the navigation pane on the left side and a toolbar at the top. Notice that the toolbar options change depending on what you have selected in the navigation pane or file list. For example, without any files selected/checked, you only have three options on the toolbar as follows:
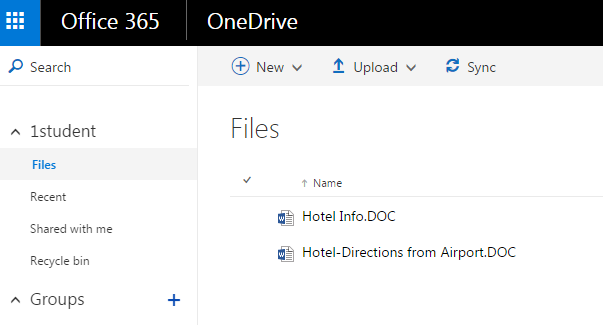
You can play with OneDrive to explore options, but there are 2 techniques that we strongly recommend for saving your work. They are:
- Save your files to the desktop, then drag and drop them to the OneDrive storage window to save them to the OneDrive cloud. Or,
- Save your files directly to OneDrive from Microsoft Office (Word, Excel, PowerPoint, etc.)
When working with existing files on OneDrive, you can either:
- Download them to the desktop, or,
- Open the file directly from the OneDrive location. The document will open in the web version of the associated app, such as Word Online. There you can choose to edit, print, share, and perform other actions on the document. But, this web app does not have the full functionality of the locally installed Microsoft Office applications.
Important: Although OneDrive allows you the option to Sync local documents with OneDrive, you should never enable or use syncing from any student lab PC or VDI Horizon desktop. This will create performance issues and will require that the PC or VDI Horizon desktop be reset and possibly cause unanticipated results.