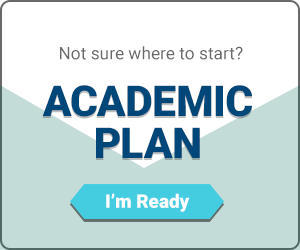How to Clear Your Cache
You may hear that you need to clear your cache for a webpage or online document to display the most up-to-date version properly. Most of the time this is an issue with your browser caching the page. Follow the steps below for the individual browser that you need to be cleared.
Select the instructions for the correct browser below:
Follow these steps to clear your cache in Chrome:
- Click on the three vertical dots in the upper right-hand corner and then click "Clear browsing data…".
- Select "All time" from the Time range dropdown.
- Check the box beside "Cached images and files" (and any others that you may want to clear.)
- Click the "Clear data" button.
Follow these steps to clear your cache in Firefox:
- Click on the three horizontal lines (Open Menu) in the upper right-hand corner and then click "Settings".
- Click "Privacy & Security" in the left-hand column.
- Scroll down to "Cookies and Site Data". Click "Clear Data".
- In addition, you may want to check the box beside "Delete cookies and site data when Firefox is closed".
Follow these steps to clear your cache in Safari:
- Click on "Safari" in the top menu and select "Preferences".
- Go to the "Privacy" tab.
- Click on "Manage Website Data".
- Click "Remove All" at the bottom.
Follow these steps to clear your cache in Microsoft Edge:
- Click on the three horizontal dots (Open Menu) in the upper right-hand corner and then click "Settings".
- In the left column, select "Privacy, search, and services".
- Scroll to "Clear browsing data." Click "Choose what to clear".
- Select "All time" from the Time range. Make sure there is a check beside "Cached images and file" and click "Clear now".